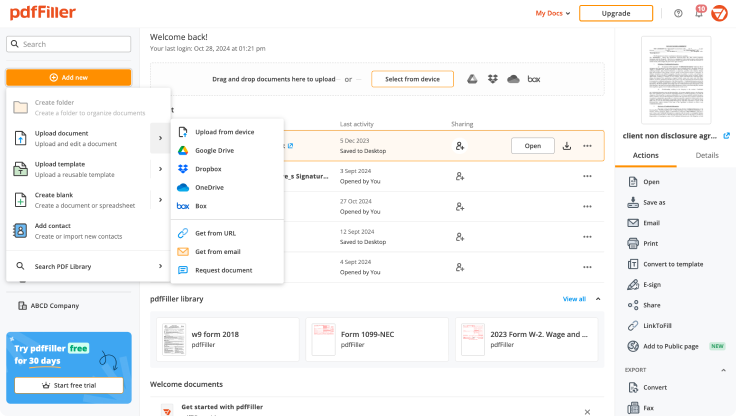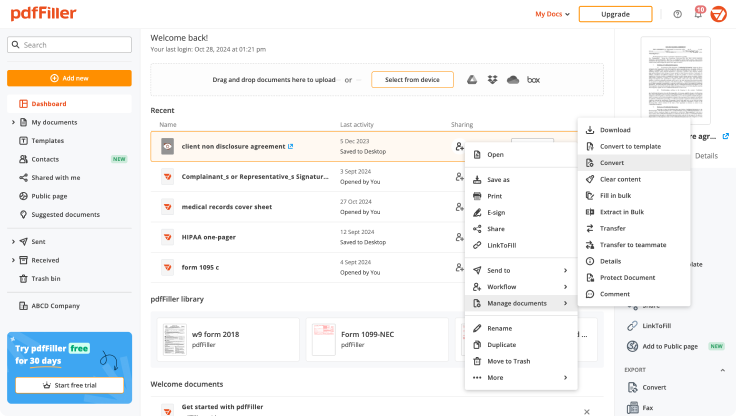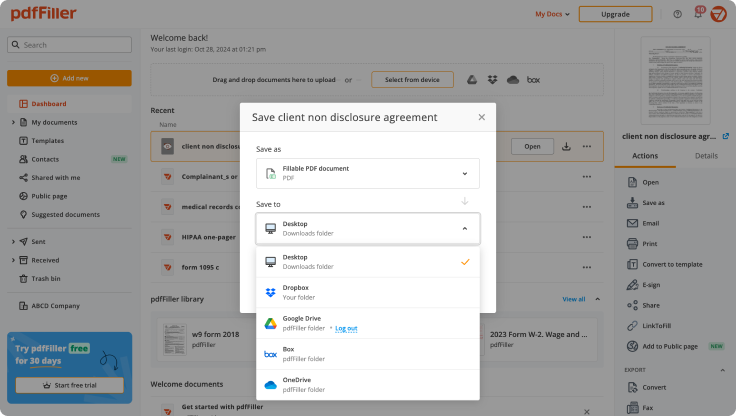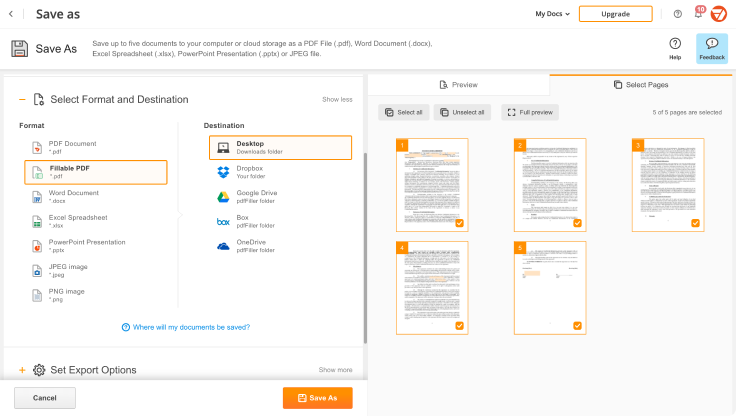Convert PDF to png images For Free
Edit, manage, and save documents in your preferred format
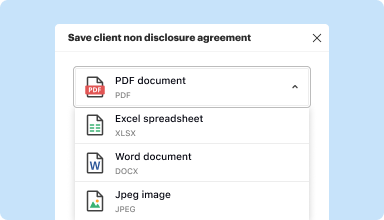
Convert documents with ease
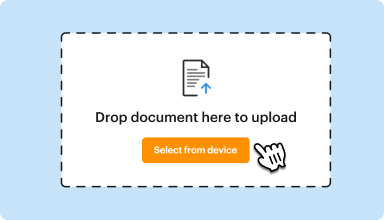
Start with any popular format
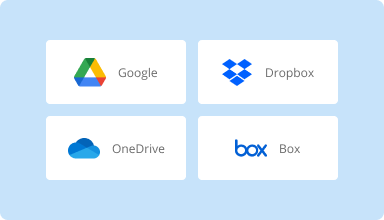
Store converted documents anywhere
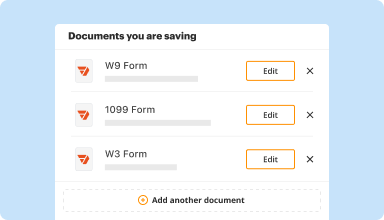
Convert documents in batches
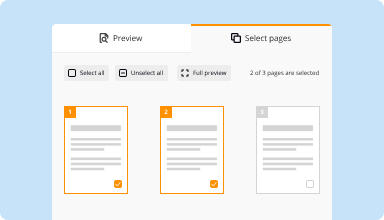
Preview and manage pages
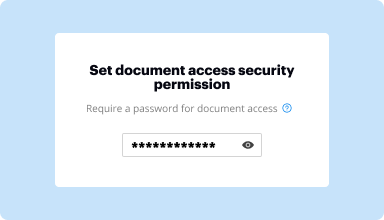
Protect converted documents






Customer trust by the numbers
Why choose our PDF solution?
Cloud-native PDF editor
Top-rated for ease of use
Industry-leading customer service
What our customers say about pdfFiller
The flexibility to fill out e-doc and version control function.
What do you dislike?
Better to have a ruler to a-line the texts
What problems are you solving with the product? What benefits have you realized?
It helps a lot to fill out the PDF docs and file online. It’s fast, efficient and easy to make changes as needed.
Enhanced Collaboration Feature
Discover the Enhanced Collaboration feature, designed to transform the way your team works together. This robust tool supports seamless interaction and effective communication, paving the way for productive teamwork in any environment.
Key Features
Potential Use Cases and Benefits
By utilizing the Enhanced Collaboration feature, you can eliminate communication barriers and increase productivity. Whether your team is in the same office or spread across the globe, this feature helps you work efficiently. You will save time, reduce misunderstandings, and foster a more cohesive team environment. Embrace this tool to solve your collaboration challenges and achieve your project goals.
Get documents done from anywhere
How to Convert PDF to PNG Images Using pdfFiller
Follow these steps to easily convert your PDF files into PNG images using the pdfFiller platform. This guide is simple and straightforward, allowing you to get your images quickly and efficiently.
That's it. You have now successfully converted your PDF document into PNG images. You can view, share, or edit these images as needed.
Did you know?

#1 usability according to G2